【MongoDb】windows環境でMongoDbをローカル開発用にインストールする
MongoDbとは?
MongoDbはNoSQLデータベースの一種で、ドキュメント型のNoSQLに分類されます。
Javascriptインタプリタを使用し、Javascriptの記述でDB操作が行えるというのが特徴だと思います。
DB内部の値の保持をJSONによって行っているため、データの扱いが他のNoSQLに比べて簡単そうなので、MongoDbを使用しようと思います。
MongoDbをインストールする
※OSはWindows10を使用しています。
以下のURLからインストーラをダウンロードします。インストールする対象は特に変更する必要は無いと思います。(バーンジョンがdevelopment releaseが良かったらVerisonは変更しましょう)
https://www.mongodb.com/download-center/community?jmp=nav
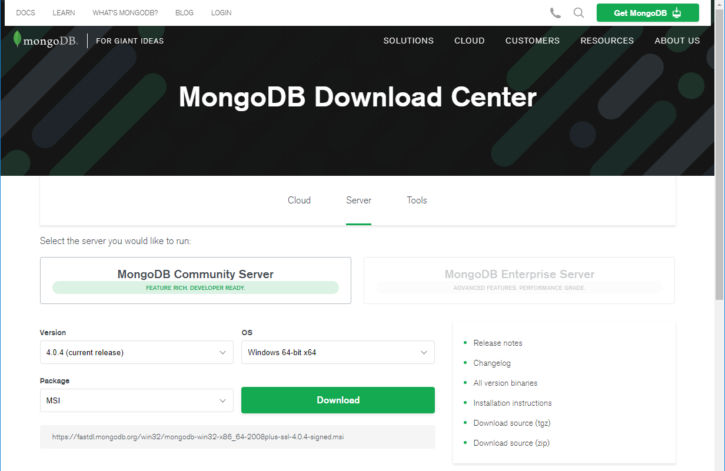
ダウンロードしたらインストーラを起動し、インストールしていきます。
とりあえず次へいきましょう。
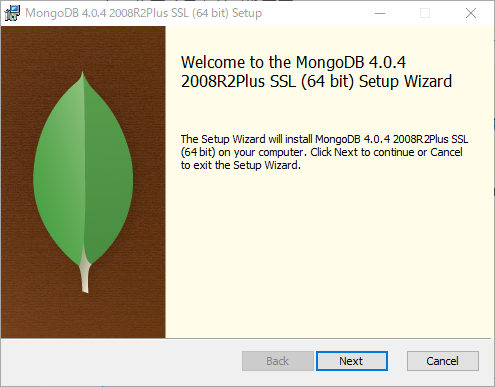
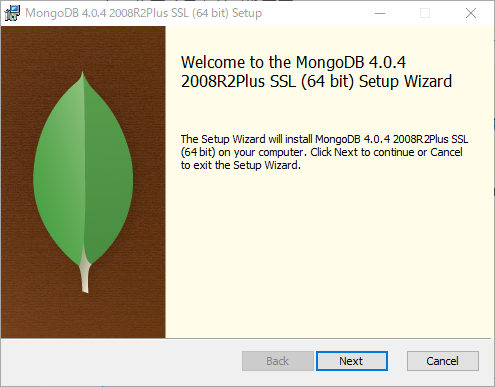
しっかり同意して次へいきましょう。
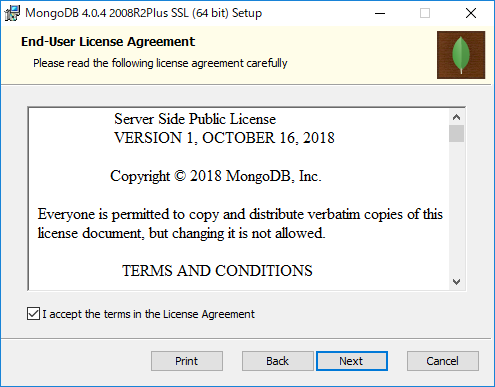
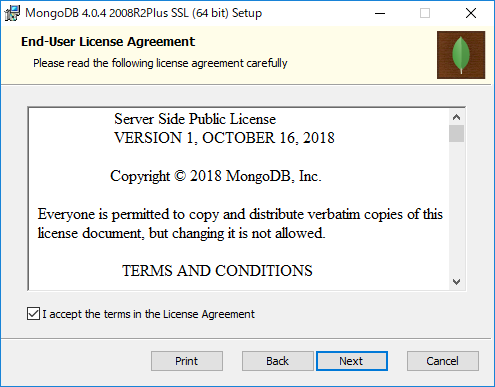
特別な設定をしたいとかでなければ、completeで良いと思います。
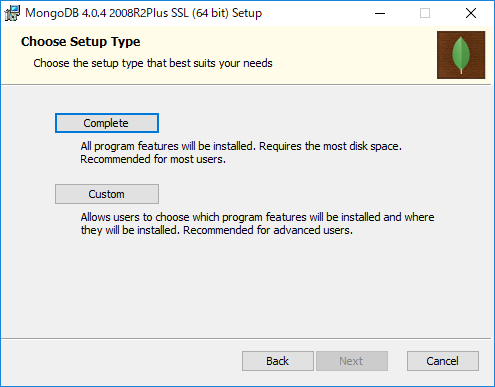
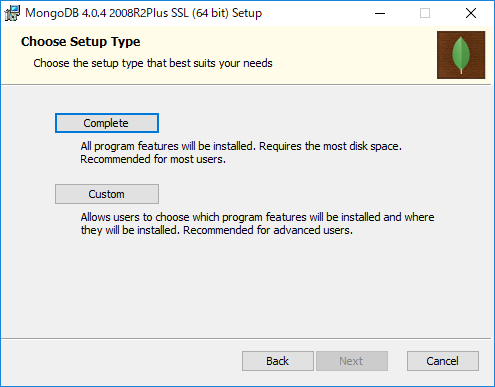
mongodもデフォルトでインストールされるようになっているので、こちらもそのままでインストールします。

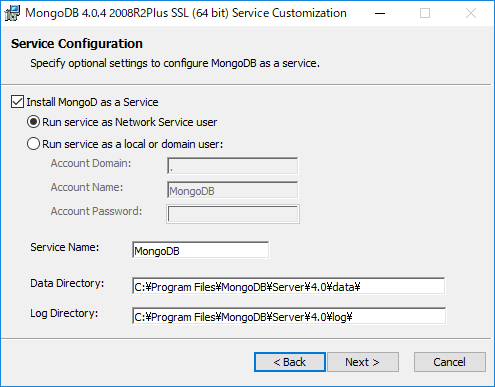
個人的にDBはGUI操作の方が好きなので、MongoDb Compassはインストールします。CUI派の方で、GUIが必要無いのであれば、左下のチェックを外してしまってください。
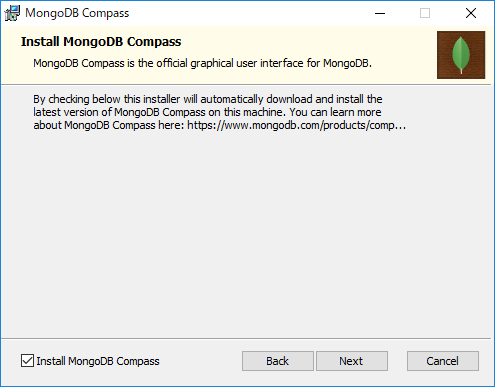
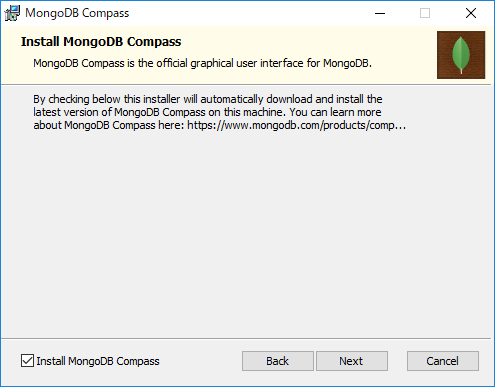
インストールを押せば完了です。
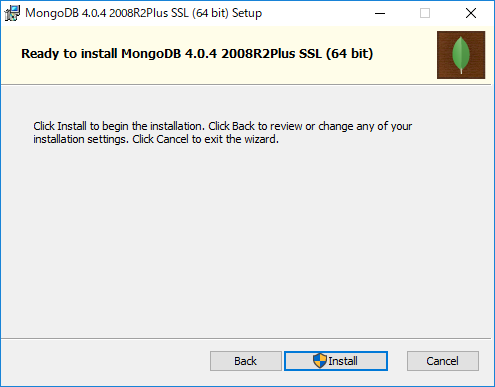
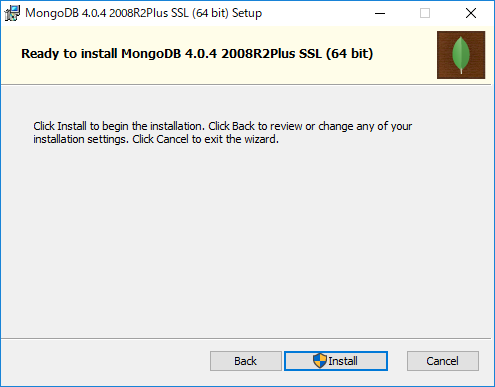
これでインストールは完了です。早速MongoDbを起動してみます。
MongoDbをPathへ追加する
MongoDbをインストールすると、MongoDb用のコマンドラインツール「MongoDb Shell」が付いているのでこちらで使用する場合はこの手順は不要です。
コマンドプロンプトを使用する場合は、環境PathにC:\Program Files\MongoDB\Server\4.0\binを追加してください。※バージョンによって、4.0の部分は変わります
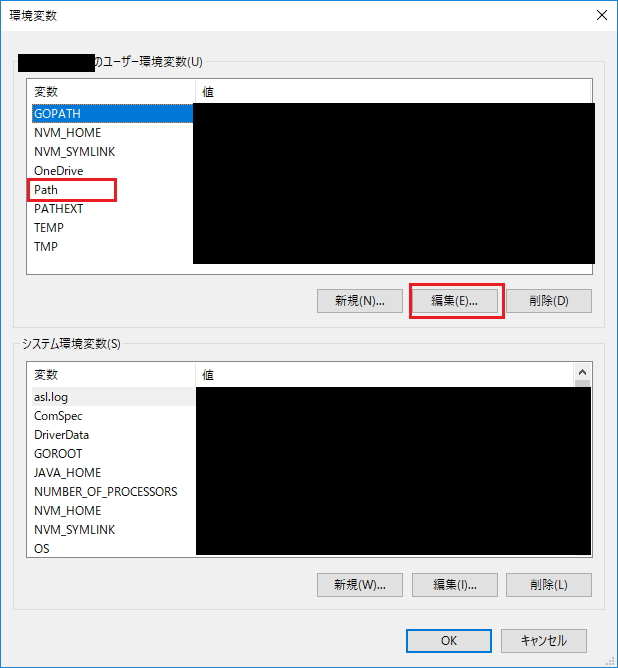
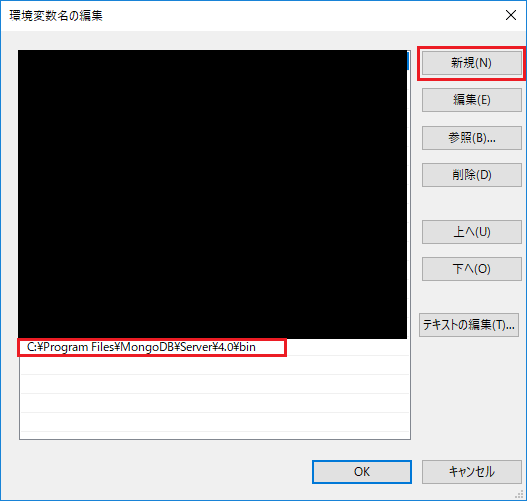
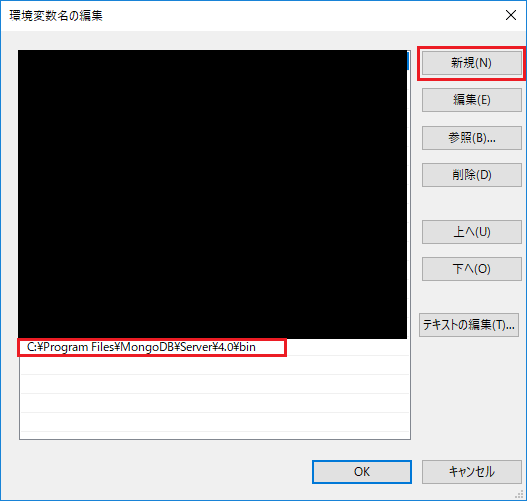
※Pathを追加するのはユーザ環境変数とシステム環境変数のどちらにするかは人によって違うと思うので、皆様の環境によってどちらにするかは変えてください。
MongoDbを動かしてみる
少しだけMongoDbを動かしてみます。
ここでやるのはデータベース作成とコレクション作成、コレクションへのデータ追加のみです。
スタートメニューから「MongoDB Shell」を選択し、起動します。
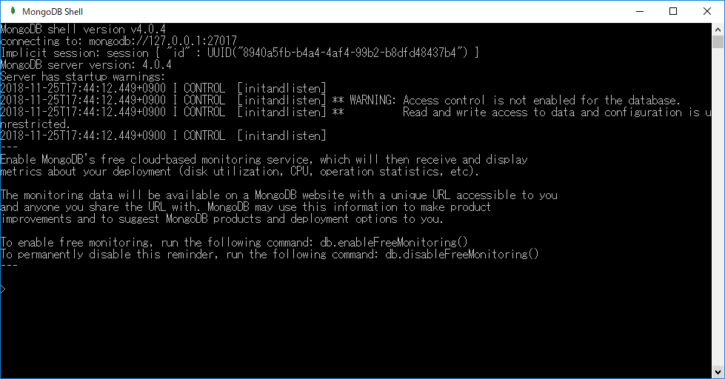
データベースを作成する
次に以下のコマンドでデータベースを作成します。データベース名は「testDatabase」としました。
use testDatabase
コレクションを作成する
次に以下のコマンドでコレクションを作成します。MongoDbのコレクションはRDS等のテーブルに相当します。コレクション名は「TestCollection」としました。
db.createCollection("TestCollection")
データを追加する
試しにデータを入れてみます。先ほど作成した「TestCollection」へ一件のデータを追加しています。
db.TestCollection.insertOne({hoge: 1})
データを検索する
データが入っていることを確認します。以下のコマンドでコレクション内のデータを全件検索できます。
db.TestCollection.find()
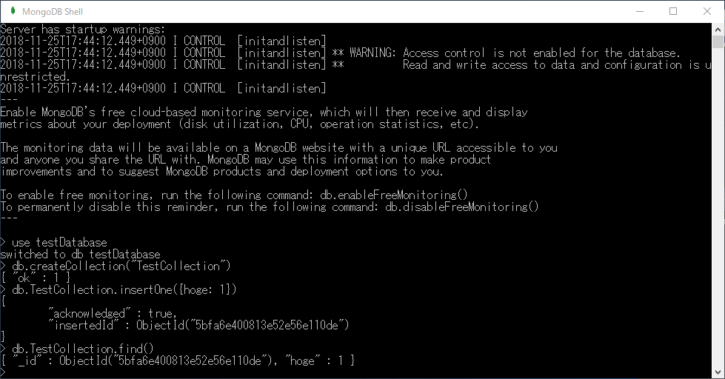
上がここまでのコマンド実行結果になります。
最後に
今回はMongoDbをインストールしました。正直MongoDbが機械学習に有用であるのかも分からないままMongoDbを使おうとしています…。
とりあえずPythonでMongoDbを使用して行くことになると思いますので、PythonでMongoDbをどのように使用するのか理解できたら記事に書いていきたいと思います。

ディスカッション
コメント一覧
まだ、コメントがありません