【WSL】Windows Subsystem for LinuxでUbuntuデスクトップ環境を構築する
前回の記事からの続きです。前回Windows Subsystem for Linuxで導入したUbuntuでデスクトップ環境を構築します。
Windows Subsystem for LinuxとUbuntuの導入方法に関しては以下の記事をご確認ください。
デスクトップ環境を構築していく
Ubuntuを最新化する
Ubuntuを最新化するために以下のコマンドを入力します。gitも合わせて導入していますが、参考にした記事そのままです。どうせ使うので入れています。
sudo add-apt-repository ppa:git-core/ppa sudo apt update sudo apt upgrade sudo apt install -y git
Ubuntuのデスクトップをインストールする
Ubuntuのデスクトップとして今回は「xfce4」をインストールします。デスクトップは色々ありますが、xfce4は軽量らしいです。
以下のコマンドでインストールします。
sudo apt install xfce4-terminal sudo apt install xfce4-session sudo apt install xfce4 sudo apt install gnome-terminal
ちなみにxfce4のインストールは30分~1時間くらいかかると思います。
インストールが完了したら、.bashrcに以下を設定します。
export DISPLAY=:0.0 export LIBGL_ALWAYS_INDIRECT=1
これでUbuntuデスクトップの設定はOKです。次にクライアントツールを入れます。
デスクトップ表示用のツールを入れる
デスクトップを表示するためには別途表示用クライアントが必要です。WSLでは「Xサーバ(X Window System)」と呼ばれるツールが使用できるようです。
いくつか種類があるようですが、割と新しめな「VcXsrv」を使用します。
以下からインストーラーをダウンロードし、Windowsにインストールします。
https://sourceforge.net/projects/vcxsrv/files/latest/download
※設定はデフォルトでいいと思います。
プログラムに「xlaunch」が追加されていると思うので、起動します。
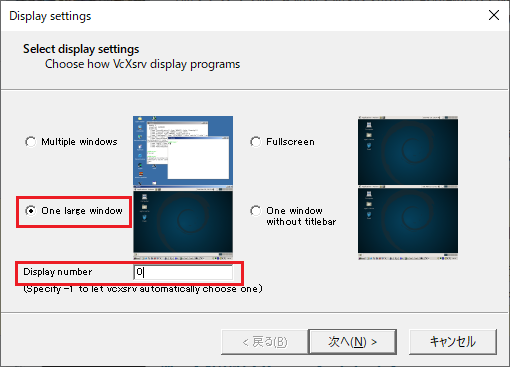
このような画面がでてくると思いますので、「One large window」にチェックを入れ、「Display number」を0にします。
※Display numberはUbuntu側との設定と合わせればよいので別でも構いません。本記事では0にします。
あとは次へ押し続けて完了をすると真っ暗な画面が出てきます。これでクライアントの設定はOKです。
実際に動作させてみる。
VcXsrvを起動し真っ暗な画面がある状態で、Ubuntu側で以下のコマンドを入力します。
startxfce4
問題なければ以下のような画面が表示されると思います。
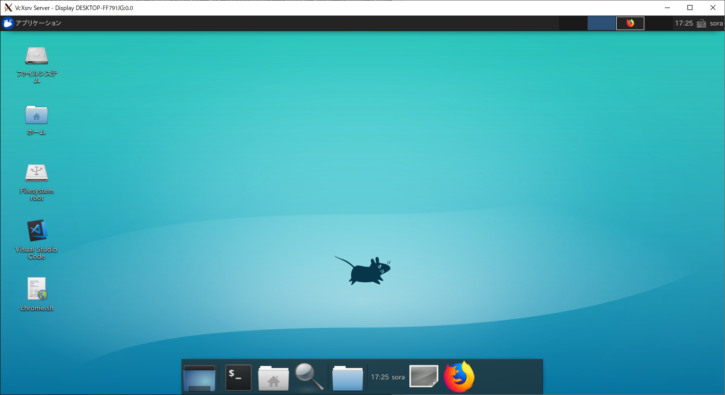
※私の環境では少し設定や配置とかいじっているので、実際に表示されるものと多少異なります。
最後に
WSLでのUbuntuデスクトップ環境構築は以上です。次回はUbuntuデスクトップ環境で私が行った設定を記載していきたいと思います。
参考

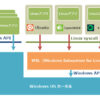
![WSLでwindows上にLinuxのGUI環境を作る[メモ] #VcXsrv - Qiita](https://it-blue-collar-dairy.com/wp-content/uploads/luxe-blogcard/9/960cba041094a17ac5550a90ba56d33d.png)
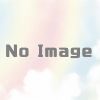
ディスカッション
コメント一覧
コメント失礼します。Lniux初心者です。
インストールが完了したら、.bashrcに以下を設定します。
1export DISPLAY=:0.0
2export LIBGL_ALWAYS_INDIRECT=1
とあるのですが、これは具体的には何をすればよいのでしょうか。
とりあえず、ubuntuのターミナル上で「vi ~/.bashrc」を開いて
どこかに
export DISPLAY=:0.0
export LIBGL_ALWAYS_INDIRECT=1
を書き込む、ということなのでしょうか。。。。
素人質問で申し訳ないです。。
ゆうさん
コメントありがとうございます。そして返信遅れてしまい大変申し訳ありません。
ご認識の通り、ubuntuのターミナル上で「vi ~/.bashrc」で記載していただければと大丈夫です。
export DISPLAY=:0.0
export LIBGL_ALWAYS_INDIRECT=1
記載して保存したのちに「source ~/.bashrc」を実行していただければ環境変数に設定されるはずです。(もしくはexitしてubuntuを再起動でも環境変数に設定されるはずです)
不明瞭な記載で失礼いたしました。できるだけ詳細に記載するように心がけます。
ピンバック & トラックバック一覧
[…] 【WSL】Windows Subsystem for LinuxでUbuntuデスクトップ環境を構築する | IT土方の奮闘記 […]