【WSL】Windows Subsystem for LinuxでUbuntuを使ってみる
今回の趣旨
今回の記事は私がWindowsでDockerを使用するための手法を探していた際に見つけたWindows Subsystem for Linuxという技術の紹介と導入方法です。
今回の記事ではWSLの導入~Ubuntuのインストールまでを記載します。続きの記事でUbuntuのデスクトップ環境の構築方法や各設定を記載していきます。
※先に言っておくと、WSLではdocker自体は動作するのですが、Docker-composeという複数コンテナを管理する機能が使用できません。
Windows Subsystem for Linux
Windows Subsystem for LinuxとはWindows10のバージョン1709から導入された開発者用ツールで、Windows内でLinuxの実行環境が使えるものです。WSLではUbuntuなどをアプリとしてインストールし、実行環境上でLinuxとして動作させるようです。
詳しい内容は適当にぐぐればでてくると思います。
WSLの良い点は、仮想環境などと違いWindows内のフォルダアクセスを容易に扱うことができたりします。VirtualBoxなどの仮想環境でもフォルダ共有などは可能ですが、WSLでは設定が不要で使えます。また、起動されたアプリとかが他のWindowsアプリと同じに見えるくらい自然に表示されます。
逆に悪い点はDockerでもそうなのですが、ネイティブのLinuxと動作が違う点が多いことです。まだ成熟しきっていない技術なので仕方ないとは思いますが…。
WSLを導入していく
それではWSLを導入するための手順を記載していきたいと思います。
Windowsの設定を変更する
WSLを使用するためにはまずWindowsの設定を変更する必要があります。
アプリと機能からプログラムと機能を選択。
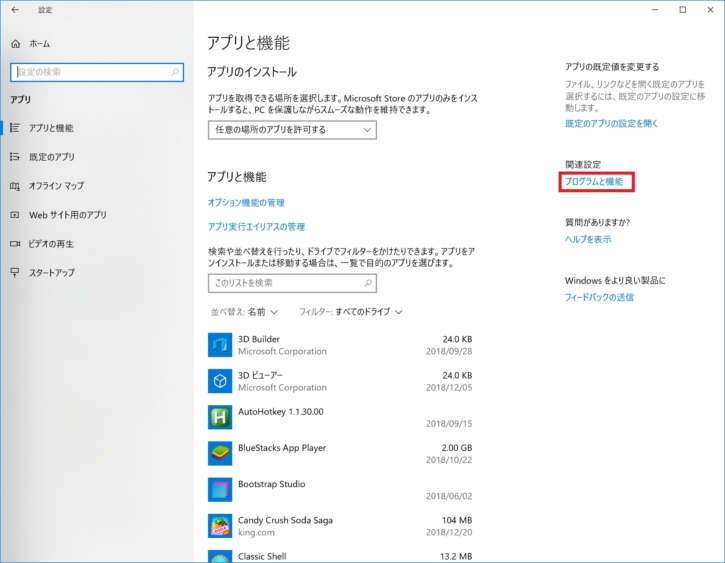
プログラムと機能から「Windowsの機能の有効化または無効化」を選択。
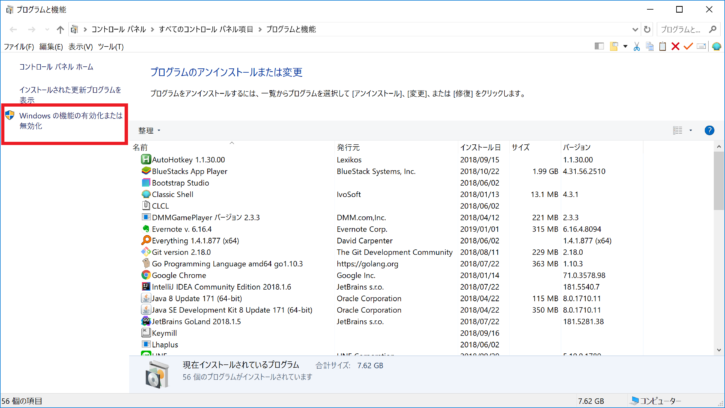
スクロールしていくとWindows Subsystem of Linuxがあるのでチェックを付ける。OKを押すと再起動が求められるので再起動します。
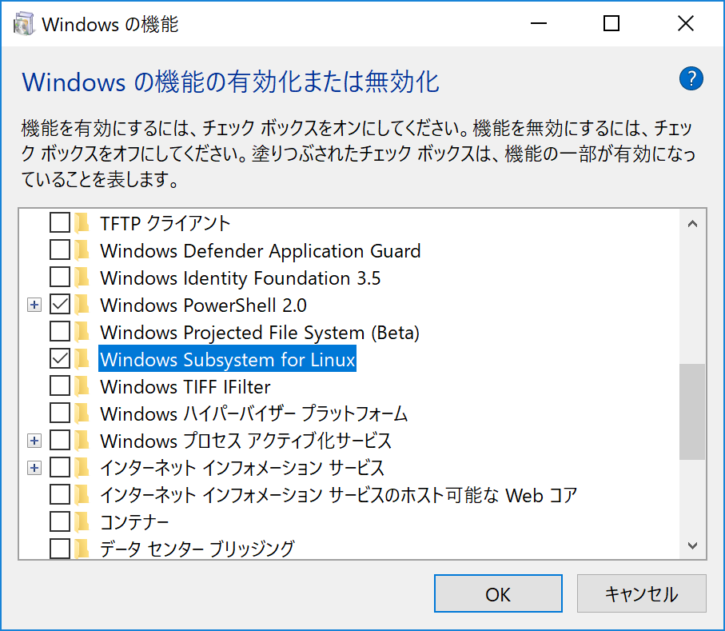
次に開発者モードをONにします。開発者モードをにチェックを入れればOKです。
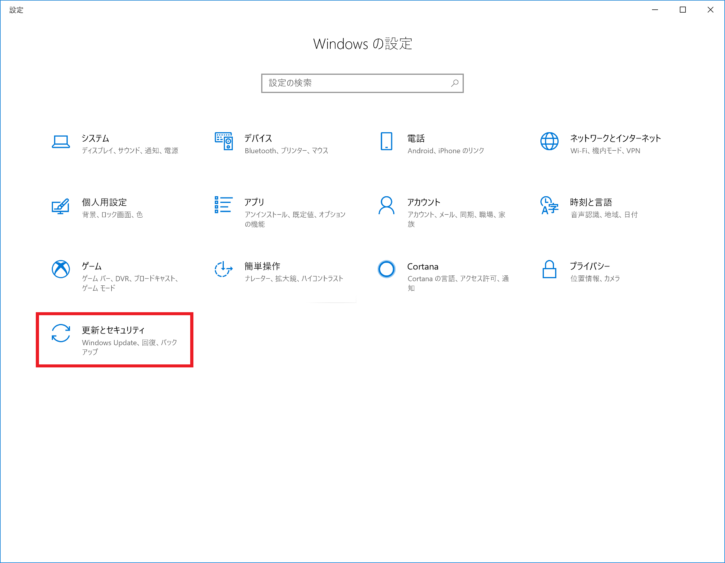
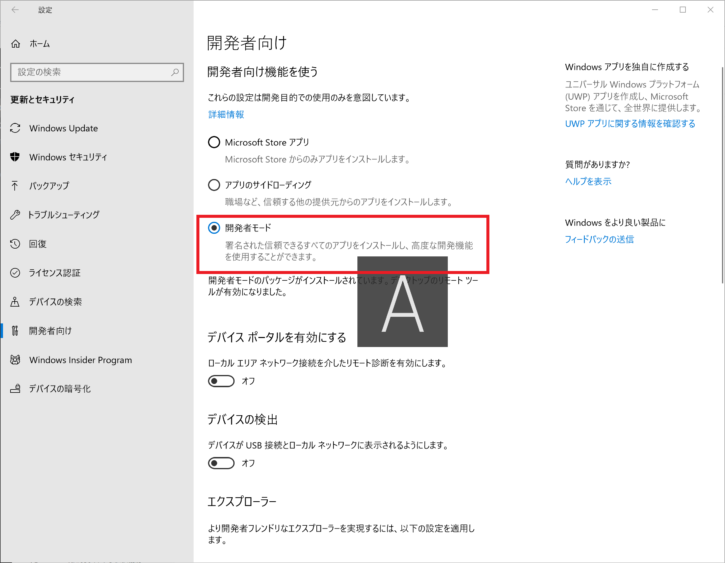
これでWSLを使えるようになりました。
Ubuntuをインストールする
WSLで実行するLinuxはMicrosoft storeからインストールできます。
Microsoft storeを起動し、Ubuntuで検索をします。
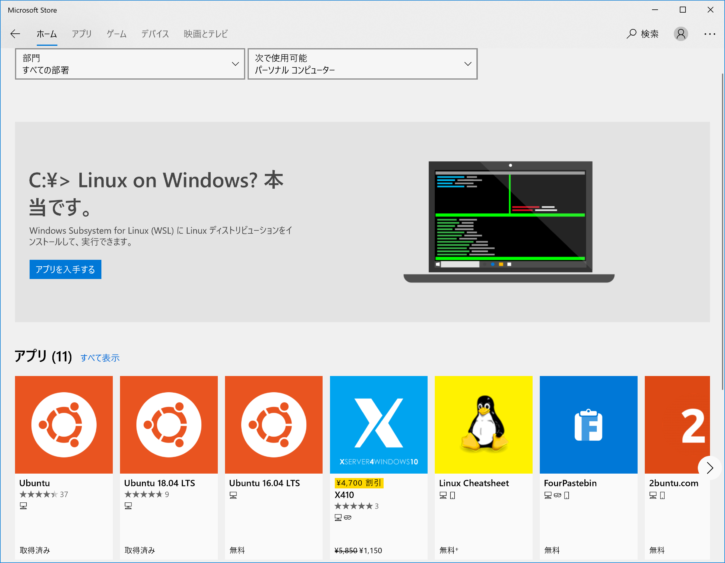
Ubuntuのバージョンはいくつかありますが、今回は「Ubuntu 18.04LTS」をインストールしました。
※「Ubuntu 18.04LTS」ではDockerを使用する際に困ることになるのですが、この時の私はやってしまいました。Dockerを使用する目的の場合は16.04LTSを使用する方が良いです。
詳細はDockerの導入で記載します。
これで完了です。
通常のアプリのようにスタートメニューに追加されているとおもいます。起動するとUbuntuが起動します。
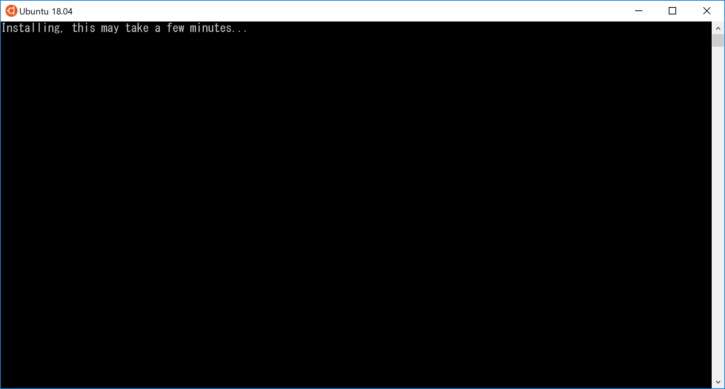
上記起動時は記載されているように数分間初期化が動きます。少し待てばUser名とパスワードを入力するよう表示されるはずですので、入力して設定しましょう。
今回は以上となります。次回以降でもろもろの設定を記載していきたいと思います。
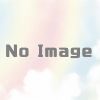
ディスカッション
コメント一覧
まだ、コメントがありません