【Python】【django】Windows10+anaconda+djangoの環境構築
前回記事でPythonを使う準備だけ完了しました。
やはり開発をする際はフレームワークを使用するのが早いので、今回はPythonのフレームワークで実際のアプリケーションを作成するための環境構築をしたいと思います。
今回行うのはdjangoをインストールし、プロジェクトを作成するまでを行います。
djangoとは
djangoはPythonのWEBフレームワークとして人気No.1らしいです。
djangoの特徴はいわゆるフルスタックのフレームワークで、標準で管理画面の表示が搭載されていたりするらしい。WEBアプリケーションとしてはもちろんREST APIアプリケーションとしても使えたりするそうです。
フレームワーク思想としてはRubyのフレームワークである「Ruby on Rails」に近いものらしい。
さて、djangoの環境構築をしていきます。
djangoの環境構築
私の使用する環境は以下となります。
OS:Windows10
Anaconda:v5.3
Python:v3.7(仮想環境立ち上げ時に指定)
作業環境としてはコマンドプロンプトを使用します。
1.新しい仮想環境を作成する
Anacondaは仮想環境を作成して、それを切り替えることでアプリケーション毎に実行環境を変更することができます
新しい環境を作成する際はコマンドプロンプト上で以下を打ちます。(anacondaのパスがちゃんと通っていれば、どこでコマンドを打っても大丈夫なはずです。)
conda create -n django-env python=3.7 anaconda
上記の各コマンドの役割は以下となります。
conda:anacondaのコマンドを指定する
create:仮想環境を作る
-n:仮想環境名を指定(今回はdjango-envが仮想環境名となります)
python=3.7:仮想環境内でのpythonのバージョンを3.7に指定
anaconda:仮想環境で使用するパッケージを指定。anacondaにするとanacondaで標準に入っているすべてのパッケージを指定する。(anacondaだと時間が結構かかります。使用したいものが決まっている場合は最小構成で入れることも可能です。)
仮想環境が作成されたら、WindowsのPC上では以下のディレクトリに仮想環境フォルダが作成されていると思います。
C:\Users\`ユーザー名`\Anaconda3\envs
現在の環境を確認する場合は以下を実行
conda info -e
info:仮想環境内の各情報を見るコマンド
-e:仮想環境一覧を見るコマンド
仮想環境を作成しただけだと、作成した仮想環境になっていませんので、以下で切り替えます。
activate django-env
2.djangoをインストールし、プロジェクトを作成する
先ほど作成した仮想環境にdjangoをインストールします。
以下を実行します。
conda install django
これだけでdjangoがインストールされます。
次はプロジェクトを作成します。アプロケーションを作成した場所が作業ディレクトリとなるので、任意の場所に移動します。
作業ディレクトリに移動したら、以下を実行します。
django-admin startproject `プロジェクト名`
これで作業ディレクトリにプロジェクトが作成されます。
3.試しに起動してみる
先ほど作成したばかりのプロジェクトを起動してみましょう。(プロジェクト名を仮にsampleとします。)
作成したプロジェクト直下に移動し、以下を実行します。
python manage.py runserver
これでプロジェクトが起動します。どのフレームワークでも起動確認用のページが用意されているので、そちらにアクセスします。
http://localhost:8000
アクセスできたら以下のようなページが表示されるはずです。
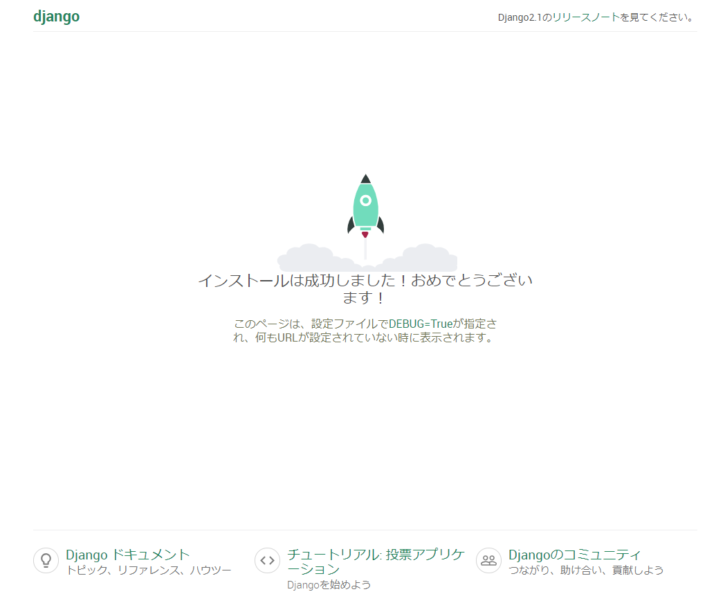
以上でdjangoの環境構築は完了です。
まとめ
今回はdjangoを使うための事前準備をまとめました。
次回から色々な設定事とかエディタの設定とかを書いていきたいと思います。
参考URL
https://qiita.com/yoshizaki_kkgk/items/f3c79e38b802c7fc8863

ディスカッション
コメント一覧
まだ、コメントがありません