【WSL】Windows Subsystem for Linux 2を導入する手順
Windows Subsystem for Linux 2を導入する方法です。
以下でWSLを入れていたのですが、WSL2がでていたのでそちらにアップデートしました。
WSL2が含まれるWindowsバージョン
WSL2はWindows10、バージョン2004、OSビルド19041.153以上に含まれます。このバージョンはまだ自動更新の対象ではないため、WSL2を使用するためには手動でアップデートする必要があります。
WSL2を導入する
公式のアップデート手順に従ってアップデートします。
Windowsのバージョンを確認する
まずは今のバージョンを確認しましょう。Windowsキー + Rキーのショートカットを押し、「winver」と入力すると以下のようなウィンドゥが表示されます。

もちろんですが、私のPCではWSL2は入っていませんでした。
Windowsバージョンを手動アップデートする
以下のページにアクセスして、「今すぐアップデート」を押すとインストーラーがダウンロードされるのでこれを実行してください。
https://www.microsoft.com/ja-jp/software-download/windows10
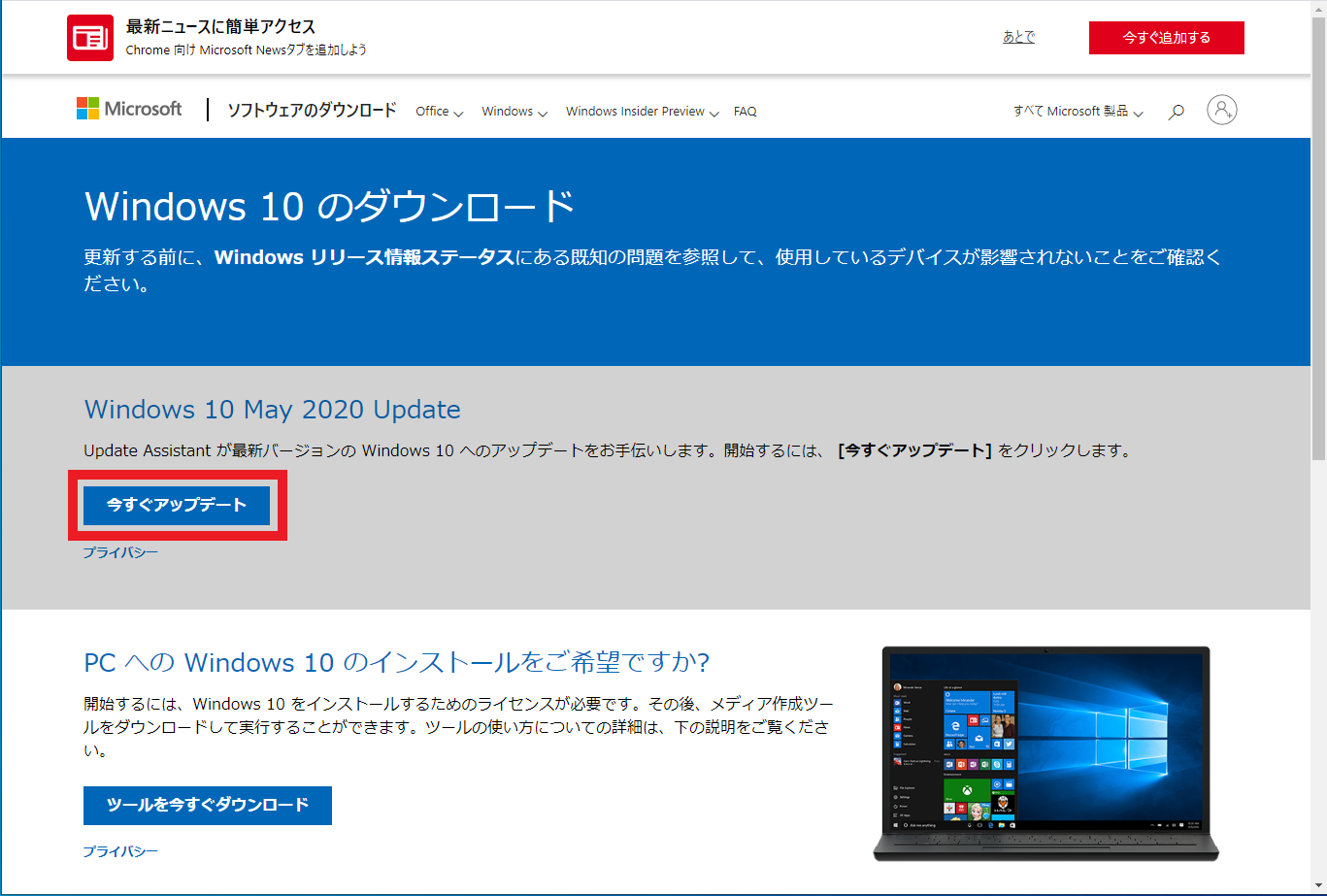
インストールはインストーラーに沿っていけばOKです。
ちなみに更新は私の場合は1時間くらいかかりました。
Windowsのバージョンを再度確認する
これでWindowsバージョンがアップデートされました。

以下のコマンドを実行する
仮想マシン プラットフォーム” のオプション コンポーネントを有効にする
ということらしいです。以下のコマンドを実行します。ちなみにpowershellは管理者として実行する必要があります。
dism.exe /online /enable-feature /featurename:VirtualMachinePlatform /all /norestart
こちらが完了したらPCを再起動する必要があります。これでWSL2のインストールが完了します。
WSL 2 を既定のバージョンとして設定する
再起動が完了したら次はpowershellで以下のコマンドを実行します。
wsl --set-default-version 2
これを実行すると「WSL 2 を実行するには、カーネル コンポーネントの更新が必要です。詳細については https://aka.ms/wsl2kernel を参照してください」と表示されました。
公式サイトによるとLinuxカーネルのアップデートが必要らしいです。以下のページの内容に沿ってアップデートします。
https://docs.microsoft.com/ja-jp/windows/wsl/wsl2-kernel
Linuxカーネルをアップデートする
WSL内のLinuxカーネルが古いらしいです。以下リンクにアクセスするとmsiファイルがダウンロードできるのでこれを実行してインストールします。
https://wslstorestorage.blob.core.windows.net/wslblob/wsl_update_x64.msi
これで先程のコマンドを実行できるはずです。実行してみます。
wsl --set-default-version 2
「WSL 2 との主な違いについては、https://aka.ms/wsl2 を参照してください」と表示されました。分かりにくいですが、これで完了したようです。
Linuxディストリビューションをインストールする
Microsoft storeからお好きなLinuxディストリビューションをインストールしましょう。
良く分からない場合はUbuntu 20.04 LTSやDebian GNU/Linuxあたりが良いのではないかと思います。(一般的に使われるLinuxディストリビューションなので)
ちなみに私はPengwinを使用しています。WSLに最適化したLinux OSということなので、有料ですが入れてみました。そんなに使ってないので正直良いかはよく分かっていないです。
WSL2になっているか確認する
以下のコマンドを実行するとWSLのバーションを確認できます。
wsl --list --verbose
WSL2が表示されていればOKです。良いWSLライフを!!
ちなみに
このコマンドはLinux ディストリビューションを起動中でないと実行されないようです。私の場合は「Pengwin」を起動してから上記のコマンドを実行し、WSL2へ適用されているか確認しました。
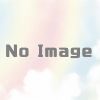
ディスカッション
コメント一覧
まだ、コメントがありません